
Now here do we need to configure Linux Mint Cinnamon x64.
- But before creating the swap file let's check if it exists by commanding the following in the terminal : free -h
Alas! we could see that it is already there and running which is of size 2 GB.
Then let's confirm it via /etc/fstab configuration : sudo su vim /etc/fstab or if vim was not found ->> sudo su nano /etc/fstab :

- The swapfile configuration line is there. It needs not be created again then. Done!
Make Linux data (104 GB) partition available :
- Open terminal. Then command the following to change the ownership of the partition to the current user :
sudo chown suzukih -R /media/suzukih/data-104Of course the suzukih should be replaced with the current user's ID.
Then check whether all went right or not : ls -l /media/suzukih

- Now let it be mounted automatically whenever Linux Mint starts like the Linux-Mint-installed partition :
- Firstly, the UUID of the partition should be identified.
Run [Start - Accessories - Disks] to identify it :

Identify the UUID of the last partition :
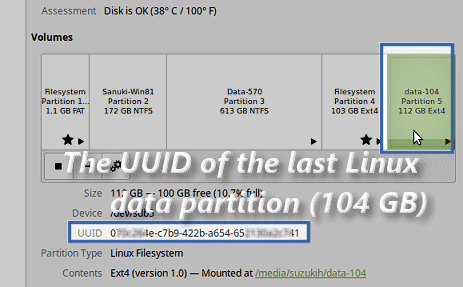
- Open Terminal to command the following :
sudo nano /etc/fstab to open nano text editor of Linux Mint then add the following line at the end.
UUID=the UUID identified above /media/suzukih/data-104 errors=remount-ro,auto,exec,rw 0 0 (each string portion could be separated with a tab or space character) :

- Press Ctrl + O then press [Enter] key on the keyboard to save it.
Finally press Ctrl + X to close and return to the terminal.
The last Linux data partition would auto-mount from the next boot.
Done!
- Firstly, the UUID of the partition should be identified.
Customize GRUB2 boot configuration :
sudo nano /etc/default/grub
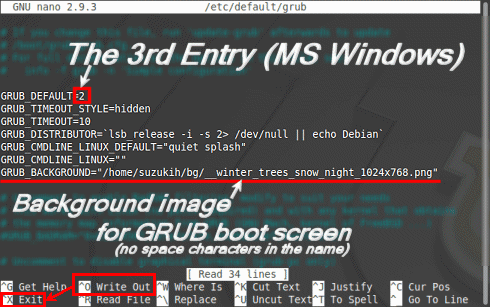
- Make it boot Windows by default :
- Change GRUB_DEFAULT= value to 2, the 3rd entry on the GRUB boot screen, to let the Windows be the chosen by default on boot.
( The number for the 1st entry (Linux Mint) is 0 and 1 for the 2nd, etc... )
- Change GRUB_DEFAULT= value to 2, the 3rd entry on the GRUB boot screen, to let the Windows be the chosen by default on boot.
- Assign its background image :
- Prepare a PNG or JPEG image of the same size as the current screen resolution and place it under an accessible directory, ie, /home/userid/bg/.
- Add GRUB_BACKGROUND= then set its value with the full path and name of a PNG image file like the following :
"/home/suzukih/bg/__winter_trees_snow_night_1024x768.png" (no space in the file name)
It could be a JPEG file. But in that case the image should be of 256 colors maximum.
- Press [Ctrl + O] and [Enter] to save the changes.
- Now Press [Ctrl + X] to leave nano returning back to Terminal.
- Now again in the Terminal command the following statement to reflect the changes to the OS :
sudo update-grub

- There would be a background image with every boot from now on.
The GRUB boot screen looks like the following :

Done!
Install Graphics Driver :
The following describes the procedures with NVIDIA GF108 graphics card for example :
- [Start - Administration - Driver Manager]

- Choose the recommended nvidia-driver-390 then [Apply Changes] to install it :

- After a while the driver install finishes.
Click [Restart...] to restart the system to reflect the changes :

Install Useful Software :
Some useful software could be installed via Software Manager.
- [Start - Administration - Software Manager]

- The list of recommended software by the author is as follows :

-
 Virtual Box - - x86 virtualization solution - Qt-based user-interface.
Virtual Box - - x86 virtualization solution - Qt-based user-interface.
-
 Golden Dict - Accessories - Feature-rich dictionary.
Golden Dict - Accessories - Feature-rich dictionary.
-
 Blender - Graphics - Fast and versatile 3D modeler/renderer.
Blender - Graphics - Fast and versatile 3D modeler/renderer.
-
 Handbrake - Graphics - Versatile DVD ripper and video transcoder (GTK+GUI).
Handbrake - Graphics - Versatile DVD ripper and video transcoder (GTK+GUI).
-
 Xchm - Graphics - Compiled HTML Help (CHM) file viewer for x.
Xchm - Graphics - Compiled HTML Help (CHM) file viewer for x.
-
 FileZilla - Graphical FTP/FTPS/SFTP client.
FileZilla - Graphical FTP/FTPS/SFTP client.
-
 Youtube-dl - Internet - Media file downloader from Youtube and other sites.
Youtube-dl - Internet - Media file downloader from Youtube and other sites.
-
 Vim - Office - Vi iMproved - enhanced vi editor
Vim - Office - Vi iMproved - enhanced vi editor
-
 Gparted - - GNOME partition editor.
Gparted - - GNOME partition editor.
-
 GNOME Maps - - Map application for GNOME similar to Google Earth.
GNOME Maps - - Map application for GNOME similar to Google Earth.
-
 Supertuxcart - Games - 3D kart racing game
Supertuxcart - Games - 3D kart racing game
Reviving GRUB boot screen after Windows re-install :
If Windows is re-installed for any reason the GRUB boot screen disappears and Windows takes precedence for boot so the user cannot get a change to boot from Linux Mint anymore on screen. He or she has to bring up the boot device selection dialog box on every boot to boot Linux Mint from now on.
Should the GRUB be installed again manually or the Linux be installed anew?
But, as the system is of UEFI the previous GRUB boot screen can be restored easily via BIOS in such case.
Just changing partition boot sequence does it all. For AMI BIOS the procedure is as follows, for example :
- When the 1st message appears saying like " ... press <Del> or <F2>..." on boot press [Del] key on the keyboard to enter BIOS setup :

- Then change the boot sequence by dragging the Ubuntu box to the 1st place which is currently occupied by Windows :


-
Save the change and exit. Then the previous GRUB boot menu appears again on boot.
Done!
No comments:
Post a Comment