
But it isn't easy to install it under 1024 x 768 screen resolution even though it can be installed anyhow as described below here. So the actual title for this article would be Installing Linux Mint x64 under 1024 x 768 screen resolution.
Thus the fore-installed Lubuntu will be completely removed from the disk which is being replaced with this Linux Mint.
And unlike Lubuntu x64, by default, it presents a different and conventional way of enabling dual-booting with other OSes : installing a boot loader on a specific partition or on a master boot record of the current physical hard disk.
The Linux Mint x64 is being installed right on the current Lubuntu partition completely replacing it as shown below on the table.
Warning: All data on it will be purged off.
| Order | Type | Kind | File System | Size (GB) | Reigning OS |
| 1 | EFI System (boot, esp) | Primary | FAT32 | 1 | * |
| 2 | Normal | Primary | NTFS | 160 | Windows OS |
| 3 | Normal | Primary | NTFS | 570 | Windows Data |
| 4 | Normal | Primary | ext4 | 96 | Linux Mint x64 |
| 5 | Normal | Primary | ext4 | 104 | Linux Data |
The Procedure :
- Create a Linux Mint USB installer stick.
- Install Linux Mint Cinnamon x64 replacing Lubuntu for dual booting with Windows.
- Install some drivers and applications.
- Enjoy using Linux Mint with Windows.
Prerequisites :
- USB Memory stick of 2 GB or more in memory size.

- ISO image file of Linux Mint Cinnamon 19.1 x64
- Rufus v3.5 with Linux support files. Rufus homepage >> here
- The fore Windows-installed 1TB hard disk
- UEFI-available main board
Specifics :
- Run Rufus (with Linux support files) then create an installer USB stick with linuxmint-19.1-cinnamon-64bit.iso :

Choose [ISO image mode] on the following dialog box :

Click [OK] to proceed when another message box with a data destroying warning message appears.
- Re-boot PC then bring up the boot device selection screen to boot from the USB stick :

- Lubuntu start-up option screen appears. Let it boot with the default option (*Linux Mint 19.1 Cinnamon) :

- Its Desktop screen appears but is not yet installed. It just has booted up from the installer USB stick as a live OS.
It needs to be installed onto the system's physical disk from now on as was the case with Lubuntu.To do so, just double-click on the Install Linux Mint icon on the desktop to start installing it :

- Welcome screen :
Choose the user-interface language for the Linux Mint -> [Continue] :

- Keyboard layout screen :
Choose an appropriate one. <English(US)> for both fields are usually OK for a user at a loss here on what to choose :

- Preparing to install Linux Mint screen :
Check the Install 3rd-party software and other media files to lessen the amount of post-tasks after the OS install.

- Installation type screen :
Choose <something else> as it will be installed for dual-booting with Windows.

- Installation type : partition manager screen :
Right-click on the /dev/sda5/ where Lubuntu is currently installed.
 Check the following on the popped-up Edit partition dialog box :
Check the following on the popped-up Edit partition dialog box :
- Check <Format the partition> (<パーティションの初期化>)
- Choose <Mount point> as root ( / )
[OK]
Then read the warning message carefully in case one appears that says something like "...the changes should be applied to the disk before applying the current changes and it is irrevocable...".
Click [Continue] to proceed :
- After a little while it finishes the task.
Now it's time the Device for boot loader installation should be chosen.
But !
Under 1024 x 768 mode (maximum screen resolution) the rest of the area (below the Device for boot loader installation) of the dialog box does not appear on screen thus neither the device could be chosen nor the procession to the next step could be done as even the buttons at the bottom are not shown either on screen. It seems to happen specifically with Japanese language interface :

We may change the interface language later after installing it in English first, if it works that way (not tested).Anyway, it would be better for Linux Mint programmers to make the Installation dialog box resizable in order not to let existing users deviate from Linux Mint no matter how few they may be.
If all items are in view including the bottom buttons then those users need not go through the following screen rotation procedures.
- A momentary make-shift solution on the spot :
- Right-click on the bottom panel -> [Move Panel] :


But, it barely helps. The buttons are still out of sight :

- The hard but working method [Start - Preferences - Display] :

- Rotate the screen to the left by 90 degrees for the install session :

Click [Keep This Configuration] to apply the change :

- Now we could set its boot loader install location and press Continue (続ける) button to proceed :

Let us choose /dev/sda4/ for Device for boot loader installation. - Click [Install Now] if all have set right to proceed to the next step :

- Where are you? screen :

- Who are you? screen :
After filling out each field let us wait for the install to finish.

- Installation starts :

- Let us restore the screen orientation to normal before restarting it for the 1st use when the following restart query message appears :
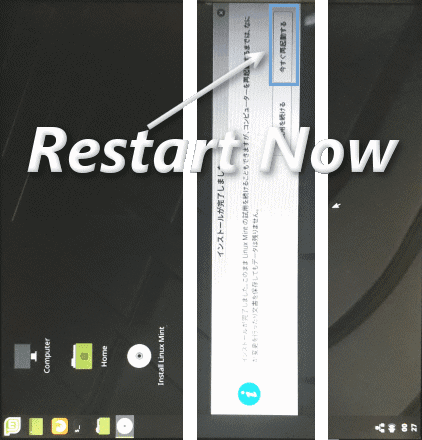
[Start - Preferences - Display], <Rotation> : Normal

- Let's finally click the [Restart Now] button to restart Linux Mint after all:

- Let it boot by default (the now installed Linux Mint system) when its boot menu appears upon re-boot :

- Viola!
Linux Mint 19.1 log-on screen appears at last :

- And its Desktop after log in looks like the following :

- Right-click on the bottom panel -> [Move Panel] :
Now any user who has followed all the series (1 to 6) of OS install articles in this site would feel that installing another OS, which requires at least one more partition, for triple booting also would not be that difficult.
| Basic Lubuntu Configuration << Previous | Next >> (7) Linux Mint x64 Configuration |
No comments:
Post a Comment