Previously, we've installed Lubuntu 19.04 64-bit onto the new GPT partition table with a Lubuntu installer USB stick, for dual-booting with Windows.
Now here do we configure the installed Lubuntu v19.04 x64 for smooth operations.
The Procedure :
- Make the previously-created Linux data partition of size 104 GB available to the current user.
- Create a swap file and activate it.
- Install some drivers and applications.
- Enjoy using Lubuntu (or Linux Mint) with Windows 8.1.
Prerequisites :
- The previously partitioned 1 TB hard disk.
Specifics :
- Make Linux data partition of size 104 GB available :
- Firstly, it is better to access the partition with a label than its default long all-Greek UUID.
So let us give it an appropriate label for handy access.To do so, first, open Terminal via [Start - System Tools - QTerminal] to create a mount point directory for it :

Then do the following in the terminal :
- Change the current directory to that of the current user's media :
cd /media/suzukih (suzukih is the current user which differs from user to user). - Acqure super user privilege :
sudo su
Enter the password of the current user. It does not appear on the screen. - Create a directory which will serve as the partition's mount point :
mkdir data_104 (data_104 could be any other legitimate string desired)

And do the following still in the terminal :
- Input the following to see what's in there :
ls -l. - Change the owner of the Lubuntu data directory from root to the current user suzukih :
chown suzukih -R ./data_104 - The ownership of the directory has changed from root to suzukih.
Verify the ownership change :
ls -l. - Now the current user (suzukih) could store data in data_104 (/dev/sda5):
- Finally input exit to discard the super-user privilege as the task has finished.

- Change the current directory to that of the current user's media :
- Now bring up its Partition Manager via [Start - System Tools - KDE Partition Manager] :

- Right-click on the last partition : /dev/sda5 and click Properties from its context menu to assign a proper label to it :

- Input a desired label in the Label: field :

Now the Label field displays what we have input (data-104) :

- Now we should designate a mount point for the partition. It it is currently mounted with its UUID (eg.) what is similar to -> { a715d7e0-6e70-4159-ba15-a7d175faa9cd }) it should be unmounted.
It could be done on the spot. Choose the partition then mouse right-click on it to bring up its context menu then choose [Unmount] item :

Now the mount point could be assigned.
Right-click on the partition item again then choose [Edit Mount Point...] of its context menu which pops up immediately.

- Choose Device Node from Identify by item.
And select or input the previously created new directory for the mount (of course suzukih is the current user ID):
/media/suzukih/data_104 :

Enter the current user password when the following password demanding dialog screen appears :

Click [OK] button then the following warning message appears :

Click [Save Changes] button on it to apply the changes. - Now the Lubuntu data partition has become available to the current user as follows :

- Little Summary up until now :
- Owner of /dev/sda5 (104 GB, ext4) : suzukih
- Mount Point : /media/suzukih/data_104
- Partition Label : data-103
- Firstly, it is better to access the partition with a label than its default long all-Greek UUID.
- Create a swap file and activate it :
- Open QTerminal via [Start - System Tools - QTerminal] :
- Acquire super-user permission if not done yet : sudo su
- Move to /home/suzukih :
cd /home/suzukih - Create a swap file of size 8GB (twice the size of the current system's total physical memory) :
dd if=/dev/zero of=/swapfile bs=1024 count=8388608 - Set up the swap area : mkswap /swapfile
- Give permissions and activate it :

chown root:root /swapfile
chmod 600 /swapfile
swapon /swapfile
- Now make it permanent for every Lubuntu run :
- Open fstab file with a text editor Vim, still in the terminal :
vim /etc/fstab
- Press A key on the keyboard to enter into edit mode then move the caret to the end of last line then press [Enter] to start a new line just below it.
- Then add the following line (each token is separated by tab(s) or space character(s) :
/swapfile swap swap defaults 0 0

- Press [Esc] on the keyboard to get out of the edit mode :

- Input :w then press [Enter] key to save the changes :
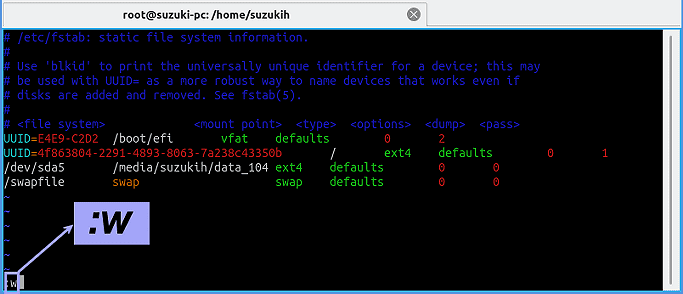
Then the changes are being saved to the fstab file :

- Input :q to close vim and return to the terminal screen :

Task finished :

- Now re-boot PC.
- After re-booting the PC, command the following in the terminal to verify that the swap file has become active and is currently working :
free -m or free -h :

- Open fstab file with a text editor Vim, still in the terminal :
- Open QTerminal via [Start - System Tools - QTerminal] :
- Install some drivers and applications :
- First, let us set up the most important one, the graphic card driver via [Start - Settings - Additional Drivers] :

Most common graphic card drivers will be displayed under the [Additional Drivers] page of [Software Sources] dialog box. If the current user system's graphic card drive is not listed here, which is seldom likely, let us skip this part.
The following are for NVIDIA Fermi GF108 graphic card. Choose the most recent and appropriate one then click [Apply Changes] :

- The progress is shown as below :

Then the driver installation finishes in several minutes :

- However, the driver could be installed manually via terminal command line statements as follows :
- Download an appropriate Linux driver for the current graphic card from the Net. In this case (GPU code name : GF 108) NVIDIA-Linux-x86_64-390.116.run from Linux AMD64 Display Driver Archive.
- Open QTerminal of Lubuntu and move to the directory where the downloaded driver is.
- Then command the following statements to install it :
- sudo su
- sh NVIDIA-Linux-x86_64-390.116.run

- Wait for the install to finish.
- Download an appropriate Linux driver for the current graphic card from the Net. In this case (GPU code name : GF 108) NVIDIA-Linux-x86_64-390.116.run from Linux AMD64 Display Driver Archive.
- Secondly, there comes a Firefox as a default web-browser with every Linux distribution. But here let us try downloading and installing google Chrome as it is distributed in different kind of file format whose name ends with .deb extension.
- Then let us search Chrome on the web with Lubuntu's default browser Firefox.
But also let us be reminded of the fact that the sequential order of each word affects the search results returned.So in order to make the google Chrome home page and download link URL be listed first among the search results let us input each keyword in the order as follows : google chrome Ubuntu x64.

- Click on the Download Now link from the returned search results to go direct to the download page :

Then click on the Download Now at the bottom of the page.
- Select an appropriate package of the two listed and click [Accept and Install] to download it :

- Choose <Save File> from the Firefox query dialog box :

Then the Chrome browser installer file will be downloaded. - Open Lubuntu File Manager and move to the download directory of the current user.

Double-click on the downloaded Chrome installer google-chrome-stable_current_amd64.deb for install.
When Lubuntu Package Installer appears on screen click [Install Package] button to actually install it.
- Enter the password of the current user when the following dialog box appears as is usual with an application/driver install/de-install :

- When done with install click Close.

Then open the now installed Chrome via [Start - Internet - Google Chrome] :

- Google Chrome launched!

- First, let us set up the most important one, the graphic card driver via [Start - Settings - Additional Drivers] :
| Installing Lubuntu 19.04 x64 << Previous | Next >> (6) Installing Linux Mint Cinnamon x64 |
No comments:
Post a Comment