Warning : OS Installation operations should be performed also with a great care as a little mistake could lead to a complete clear up of the whole data on the target disk! You (the reader of this article) have been warned!
Previously, we've installed Windows 8.1 onto the new GPT partition table with a Windows installer USB stick.
Now here do we install Lubuntu v19.04 x64 on the 3rd partition in the 1 TB(Terra Bytes) hard disk.
| Order | Type | Kind | File System | Size (GB) | Reigning OS |
| 1 | EFI System (boot, esp) | Primary | FAT32 | 1 | * |
| 2 | Normal | Primary | NTFS | 160 | Windows OS |
| 3 | Normal | Primary | NTFS | 570 | Windows Data |
| 4 | Normal | Primary | ext4 | 96 | Linux OS |
| 5 | Normal | Primary | ext4 | 104 | Linux Data |
The Procedure :
Prerequisites :
- USB Memory stick of 2 GB or more in memory size.
The memory stick previously used for Windows install is re-used here.

- ISO image file of Lubuntu 19.04 or equivalent Linux OS (Ubuntu or Linux Mint could be the candidate if the user's largest monitor resulution is more than 1024 x 768) 64-bit
Note : The OS architecture should be of 64-bit for UEFI systems.
32-bit OSes are appropriate for MBR partition systems. - Rufus v3.5 with Linux support files. Rufus homepage >> here
- The fore Windows-installed 1TB hard disk
- UEFI-available main board
Specifics :
- Run Rufus and choose the right target USB memory stick for OS installer creation from [Device] field of Rufus screen.

Now choose the Lubuntu iso mage file (lubuntu-19.04-desktop-amd64.iso) via [SELECT] :
Then all the remaining fields are automatically filled out. - Check if required fields are all correct for UEFI system :
- Partition Scheme : GPT
- Target system : UEFI (non CSM)
- FILE system : FAT32 (Default)

Then click [START] to create the OS installer. - Choose [Write in ISO Image mode (Recommended)] when the following message box pops up :

- Click [OK] to proceed when another message box showing typical warning message appears.

- Click [CLOSE] to finish it up when [READY] message appears as shown below :

- Now reboot PC then bring up the boot device selection screen by pressing [F12] or whatever the key assigned for the task by the main board vendor :

Then choose the newly created USB stick with the UEFI... label as shown above and press [Enter] on the keyboard to boot up with the installer USB stick.
-
Lubuntu start-up option screen appears. Let it boot with the default option (*Start Lubuntu) :

- Booted into Lubuntu live media Desktop screen.
Currently it is running from the install USB stick. Double-click on the Install Lubuntu 19.04 icon on the Desktop to start installing it to the disk as planned :

- After selecting a desired language for Lubuntu click [Next] to proceed :


- Keyboard : English >> Default >> [Next].

- User Geo-Location. Choose the continent and city. [Next] :

- Select the last Manual partitioning.

Then click [Next] to proceed. - Firstly, select /dev/sda4 partition for Lubuntu install. Then click [Edit] to change some attributes of it.
Set or fill out the following fields as follows :- Confirm the size is 98304 MiB as previously assigned.
- Content: Format.
- Confirm the file system is ext4.
- Select the Mount Point as root ( / )
- Click [OK] to apply the changes.
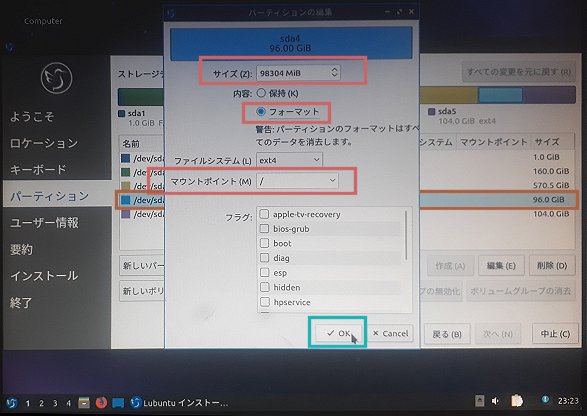
- Secondly, the EFI partition has to be made available for boot by Lubuntu.
So select the 1st partition ( /dev/sda1 ) for EFI system partition. Then click [Edit] to change its settings as follows :- Content : maintain (no change). As at least one OS (Widows 8.1 x64) has been previously installed on the hard disk it should not be formatted here in most cases.
- Select the Mount Point as /boot/efi.
And make sure the boot and esp items are checked in the [flag] pane. - Click [OK] to apply the changes and close the dialog.

Then [Next]. - Check if all have been done right then select the partition where Lubuntu is to be installed :

Click [Next] to proceed. - Fill out the user information fields then [Next] :
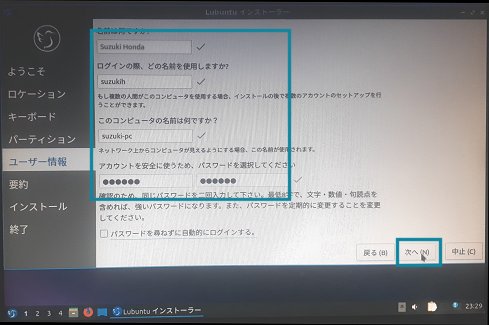
- Click Install Now to proceed with the install when a warning message appears following a summary screen :

- Now wait for the install to finish by itself.


Click [Run] to reboot the installed Lubuntu system after finish. - Voila!
Lubuntu log-in screen appears at last after re-boot:

And its initial Desktop looks like the following :

- After all, the boot screen of the dual-boot enabled system looks like the following :

- *Lubuntu 19.04 GNU/Linux
- Advanced options for Lubuntu 19.04 GNU/Linux
- Windows Boot Manager (on /dev/sda1)
- System setup
!--!--
| (3) Installing Windows << Previous | Next >> (5) Basic Lubuntu configuration |
No comments:
Post a Comment